Améliorer l’enregistrement de la voix avec Audacity
Tuto Spécial Youtube / Podcasts
Partie 3/3 : Améliorer l’enregistrement de la voix avec Audacity
Partie 1/3 : Comment enregistrer sa voix pour YouTube
Partie 2/3 : Optimiser l’enregistrement de la voix pour YouTube
Dans les deux premiers tutos, nous avons vu le matériel d’enregistrement et les résultats auxquels nous pouvons nous attendre. Dans ce dernier volet, je vais reprendre ces éléments, mais en utilisant cette fois le logiciel gratuit Audacity. Ainsi, il s’agira d’une prise en main du logiciel pour ceux qui ne le connaissent pas !
Vous venez juste de terminer l’enregistrement de votre podcast ou le commentaire de votre vidéo ! Vous pensez le travail terminé et vous vous apprêtez à mixer cette bande son dans votre logiciel de montage vidéo.
Stooop !
Combien de vidéos sont mises en ligne avec un son insupportable pour nos oreilles. Quand un blogueur ou une blogueuse décide de mettre en ligne une vidéo-tuto avec de belles images, la moindre des choses est de proposer un son correct.
Une vidéo dont le son est mauvais est une mauvaise vidéo !
Il est toujours possible d’améliorer la qualité d’un son avec des logiciels non professionnels. C’est ce que nous allons voir maintenant. Inutile d’acheter un éditeur audio sophistiqué qui vous coûtera des centaines d’euros pour quelques minutes d’utilisation de temps en temps. Le Web nous offre encore quelques produits gratuits grâce à des équipes de développeurs dynamiques.
Audacity est un éditeur audio digne de ce nom. Ses fonctionnalités s’inspirent, en grande partie, des logiciels audio du commerce ! Comme pour beaucoup de logiciels du monde libre, on peut lui reprocher un look un peu triste et une interface qui n’est pas toujours pratique, mais le logiciel exécute correctement les tâches qui lui sont demandées.
Les traitements que nous allons appliquer aux fichiers audio sont plutôt basiques, et avec un peu d’entrainement, le traitement de votre fichier ne vous prendra que quelques minutes. Ce logiciel permet donc de manipuler des sons comme on pourrait le faire avec des images, de corriger des défauts ou d’appliquer des effets comme une réverb ou un echo.
Le décor est planté, Audacity est installé sur votre Mac ou votre PC. Après configuration de l’affichage des outils qui vous intéressent, voilà ce que vous allez découvrir en lançant le programme !
Pas de panique, vous allez voir qu’en quelques clics votre fichier va se transformer de manière surprenante. Dans le menu FICHIER vous ouvrez le fichier brut que vous venez d’enregistrer. Il apparait sur une piste comme le montre la copie d’écran ci-dessous. Le son est assez faible avec du bruit de fond.
Les extrémités du fichiers contiennent du bruit que nous conservons pour le moment. Nous supprimerons plus tard ces parties inutiles. Commençons par retirer le bruit de notre fichier :
MENU EFFET / NOISE REDUCTION (REDUCTION DU BRUIT)
Lisez le mode opératoire, c’est simple : on sélectionne avec le curseur quelques secondes de silence en début ou fin de fichier. Le process de traitement s’effectue par soustraction du bruit. En cliquant sur « prendre un profil du bruit », Audacity sait maintenant ce qu’il doit supprimer. Plus tard vous aurez le temps de modifier les paramètres de réglage du filtre.
Il est temps maintenant de sélectionner la totalité de votre fichier puis de valider le OK au bas de la fenêtre. Vous obtenez ceci :
A ce stade , le fichier est plus propre, mais il manque de volume. On va le normaliser :
MENU EFFET / NORMALISER
L’écart entre les signaux faibles et les signaux forts est encore très important. On peut réduire la dynamique en appliquant un compresseur audio :
MENU EFFET / COMPRESSEUR
Voilà le volume est maintenant plus fort et la compression a diminué les écarts de niveau importants entre les signaux. Il ne reste qu’à corriger quelques fréquences pour donner un peu plus de rondeur à la voix :
MENU EFFET / EGALISATION
La courbe a été créée rapidement en déplaçant les curseur de l’égaliseur : Boost des fréquences graves, boost du spectre de la voix, atténuation des fréquences aigües sifflantes (mot Beatssss).
Si vous trouvez que cette correction favorise trop les fréquences graves, vous pouvez baisser les curseurs « Graves » de l’égaliseur.
Voilà, l’opération est pratiquement terminée, il ne reste qu’à supprimer les silences du début et de la fin du fichier.
Nous avons appliqué 4 outils classiques d’Audacity : Le Denoiser, La Normalisation, Le Compresseur et enfin l’Egaliseur. A vous maintenant de tester les différents outils et leurs réglages. L’aide et le manuel vous aideront considérablement et vous pourrez toujours laisser un commentaire sur les articles.
>> En savoir plus sur la restauration de fichiers audio
Les outils des éditeurs audio professionnels comme Sound Forge, RX5 ou WaveLab sont évidemment plus puissants, mais sont-ils vraiment indispensables quand leur usage se limite au nettoyage de sons ? Audacity reste le meilleur compromis et le logiciel le mieux adapté. Outre les opérations d’optimisation du son, il vous permettra d’enregistrer vos podcasts ou les commentaires de vos vidéos sans avoir recours à un autre logiciel !
Partie 1/3 : Comment enregistrer sa voix pour YouTube
Partie 2/3 : Optimiser l’enregistrement de la voix pour YouTube
Article publié le : 11/02/2017
Dernière modification : 28/08/2023
Voir les CGU


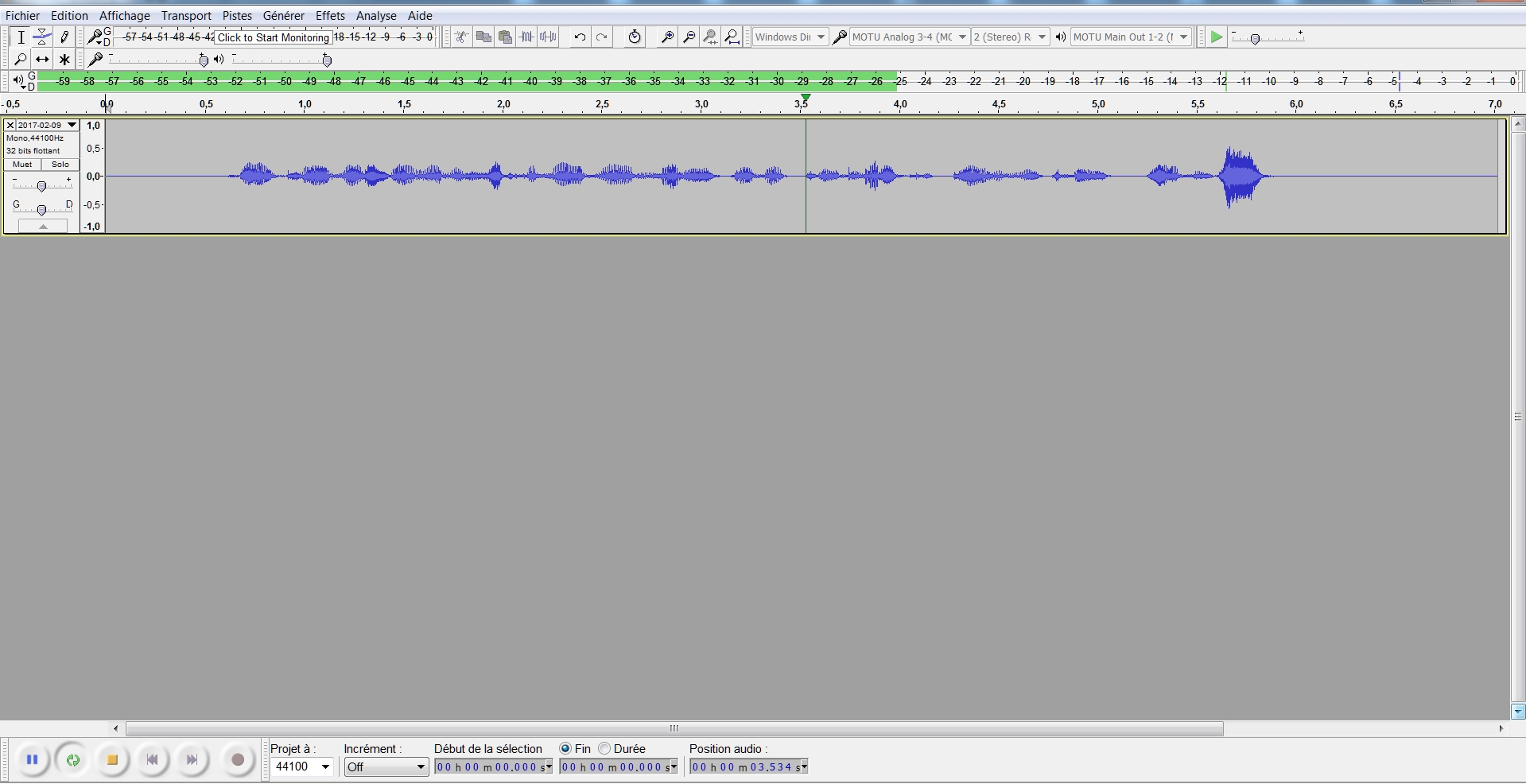
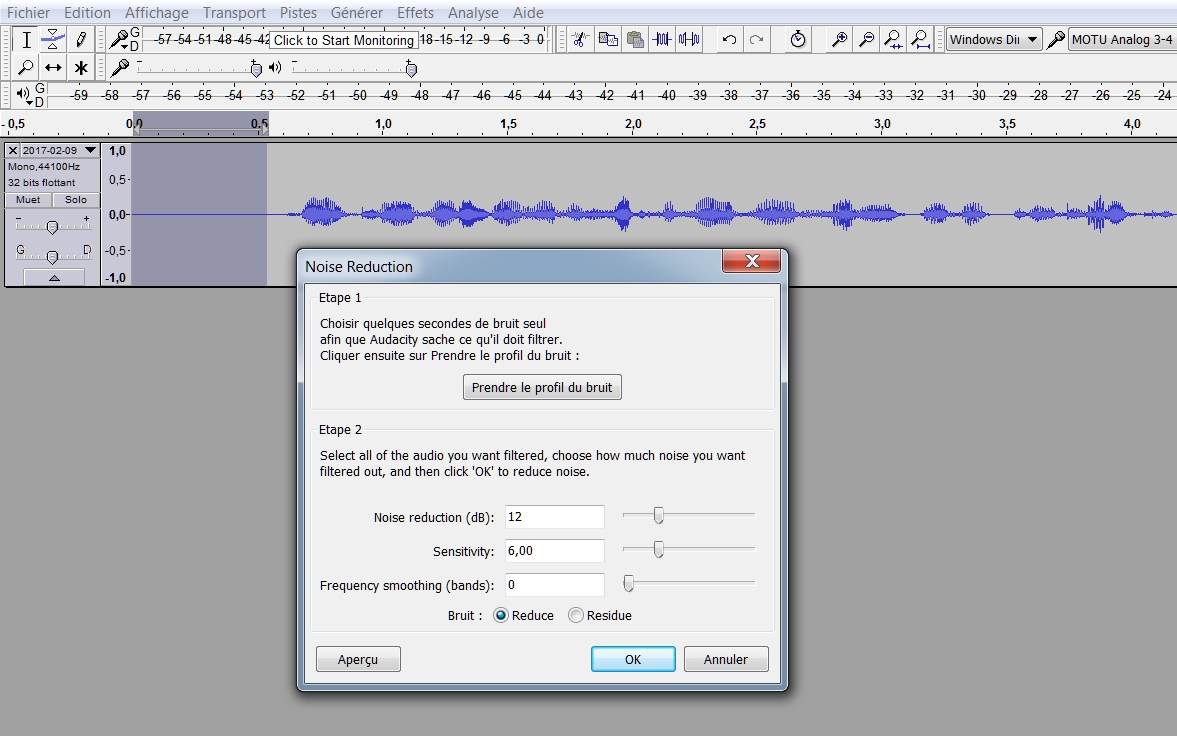
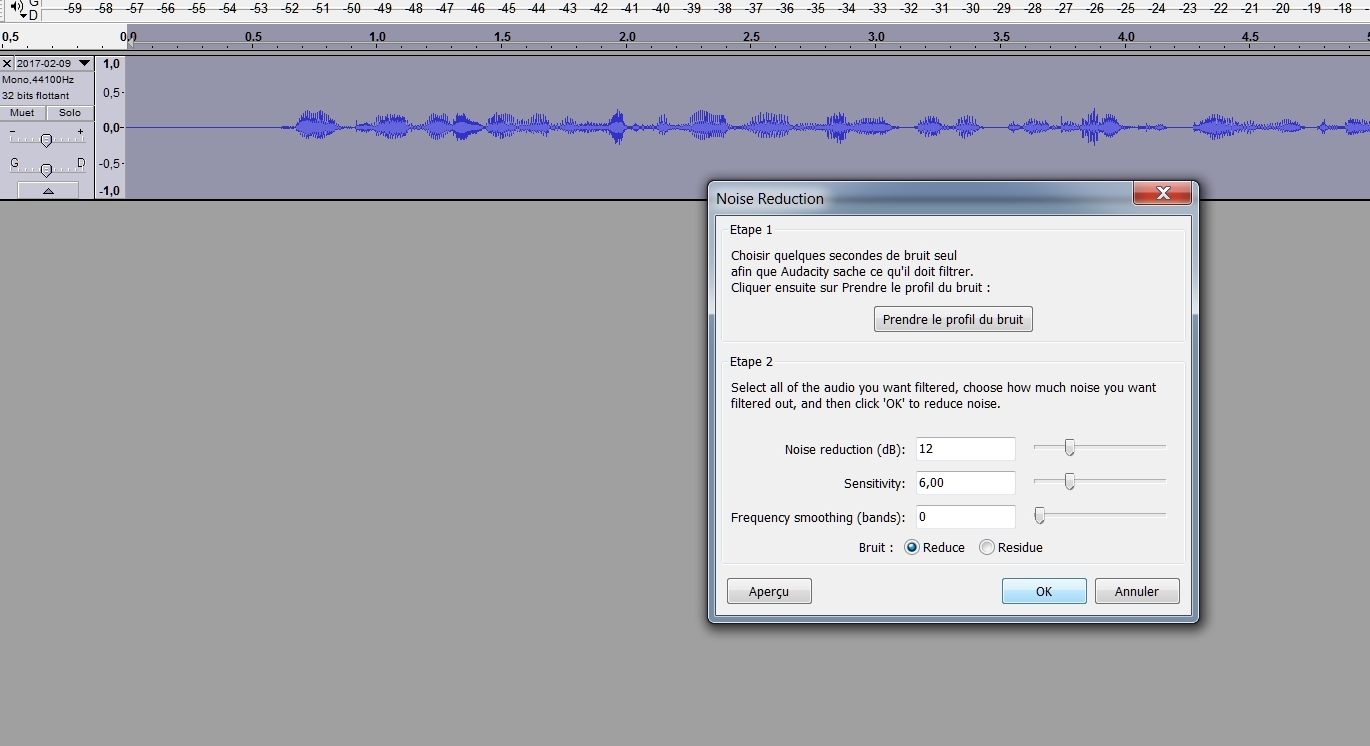
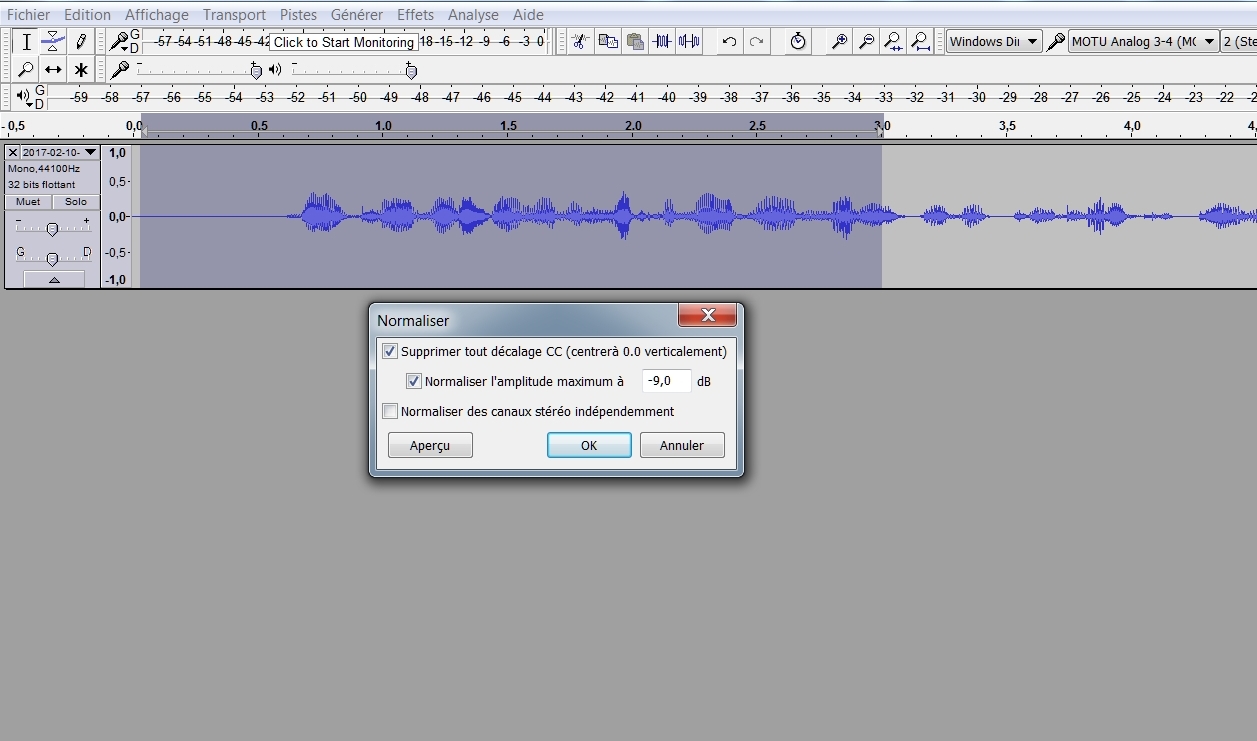


Bonjour je recherche un professionnel qui pourrait améliorer l’enregistrement des voix d’un enregistrement effectué sur le Dictaphone iPhone 6 .
Faites vous cela ?
Je vous remercie de votre retour,
Gaëlle Burriez
Bonjour Gaëlle
La restauration audio est un domaine que je connais bien, mais je n’ai malheureusement aucun partenariat avec des studios professionnels et il m’est donc difficile de vous donner une bonne adresse. La seule chose que je puisse vous conseiller est de faire une recherche « restauration audio » sur Google. Vous allez découvrir des sites qui proposent ce type de prestation. Comparez les tarifs sachant que le coût est aussi lié à la qualité de votre enregistrement et au travail nécessaire pour lui redonner qualité et intelligibilité.
N’hésitez pas à me contacter par le formulaire du site si vous avez des questions
Pascal
bonjour à toutes et tous
j utilise audacity depuis longtemps mais je n ai jamais pu régler l égalisation en lisant le fichier . je n ai comme seule possibilité de « régler à l’aveugle » et de lancer ensuite le test avant de valider ou pas . avec cette methode , faut des plombes pour arriver à quelque chose . bref , HELP!!! . Z’avez t y une méthode pour faire mieux ?
Bonjour Jean,
Tu as parfaitement décrit le fonctionnement d’Audacity, et pour avoir testé ce logiciel durant un bon moment, je n’ai jamais trouvé de réglage EQ en temps réel, c’est à dire pendant la lecture du fichier. J’utilise Sound Forge depuis ses premières versions. Avec ses fonctionnalités natives et tous ses plugins et bundles, il y a une multitude d’outils pour corriger le spectre audio y compris pendant la lecture. RX est très puissant également pour agir sur des fréquences.
Mais Audacity a le mérite d’être gratuit et ce logiciel simple reste globalement intéressant pour manipuler les fichiers audio. Ce n’est pas le plus complet, mais il est utilisé par de nombreuses personnes qui ne sont pas des spécialistes, c’est pour cette raison que je l’ai choisi 🙂
et ben , merci « admin » pour cette confirmation .
bonne journée
Bonjour,
Je cherche à ajouter de la reverb avec audacity pour de la voix chanter. Avez des réglage à me conseiller? Merci pour l’article en tout cas !
Bonjour,
A moins de rechercher un effet de réverbération sur l’ensemble d’un mix, ce qui est plutôt rare, on l’applique généralement sur une piste isolée (voix, chant). Dans son principe, la réverb simule une pièce dont on peut faire varier les caractéristiques acoustiques en modifiant ses dimensions.
La réverb proposée dans Audacity n’est pas aussi sophistiquée qu’un plugin dédié du commerce, mais elle fonctionne et le résultat est plutôt correct.
L’effet est accessible depuis le menu / effet / réverbération avec une suite de réglages.
Pour une voix il faut éviter les grandes pièces vides qui vont donner un effet cathédrale mais voici les plages de réglages que je propose :
Grandeur de la pièce : 10 à 100% (à tester suivant effet recherché).
Pré-délai : 0 à 20ms – Délai de départ de la réverbération après émission du son original – Un réglage fin peut agir sur la clarté du résultat.
Réverbération : 30 à 50 % – Définit la longueur de la réverb après émission du son original?
Amortissement : 100 % – Simule une absorption plus ou moins rapide des hautes fréquences par rapport aux basses fréquences.
Tons graves : 50 à 100% – Un réglage en dessous de 100 réduit les basses fréquences.
Tons aigus : 50 à 100% – Un réglage en dessous de 100 réduit les hautes fréquences.
Wet : 0 à -12dB – Ajustement du volume de la réverb dans le mix
Dry : 0 à -3dB – Ajustement du volume du son original dans le mix
Stéréo : 50 à 70%
Place aux essais maintenant !
Pascal